So you own a smart Samsung device and saved tons of precious photos, and now you wonder how do I transfer photos from Samsung phone to computer or laptop for backup? Your decision is so much right and in sync with million other Samsung users. However, do you know how to transfer photos from Samsung to computer? If not, don't worry - this article will deliver 5 most easy-to-follow ways for your no-hassle transfer experience.
- Download Pictures From Phone Directly To A Scan Disc
- How To Unlock Iphone To Download Photos
- Get Pictures Off Phone With Usb
You can also click to learn:
Photos you take on your iPhone, as well as existing photos in your Camera Roll, will now be saved to iCloud. If you'd like to save storage space on your iPhone, tap Optimize iPhone Storage to store smaller versions of photos on your device. Upload Photos From LG Phone to Computer with LG PC Suite. LG PC Suite performs fewer functions than LG Bridge but works on phones of older designs. To upload photos from your LG phone to computer: Download and install LG PC Suite on your computer. Connect your phone and computer with a USB cable and run PC Suite. How to Wirelessly Transfer Photos From Your Phone to a PC. You can transfer photos from an Android phone to your Windows 10 PC via the Your Phone app. IPhone users have to rely on third-party options. To download pictures from your cell phone to your. How to Download Pictures From Your Cell Phone to Your Computer. Part of the series: Cell Phone Information. How to Transfer Pictures from LG to Computer Utilizing MTP. MTP stands for Media Transfer.
From this tutorial, you can learn how to transfer photos from Samsung to PC or Mac via USB cable, Samsung Kies, MobiKin Assistant for Android, Google Drive or Bluetooth. Now let's see how they work:
1. How to Export Photos from Samsung Galaxyto PC Using USB Cable?
When you want to transfer photos from Samsung Galaxy phone to computer, using USB cable is probably the easiest option of all. What's more, this process pretty much works for all Samsung models. So, let's first try transferring the pictures using USB cable. This way just requires you to use USB cable to connect your Samsung device to computer and then drag and drop the pictures.
Adobe 1 7 download. The followings are the details about how to transfer photos from Samsung Galaxy to computer with USB cable:
Step 1. Connect your Samsung device to computer with USB cable.
Step 2. Go with the prompts to let the computer detect the connected Samsung device.
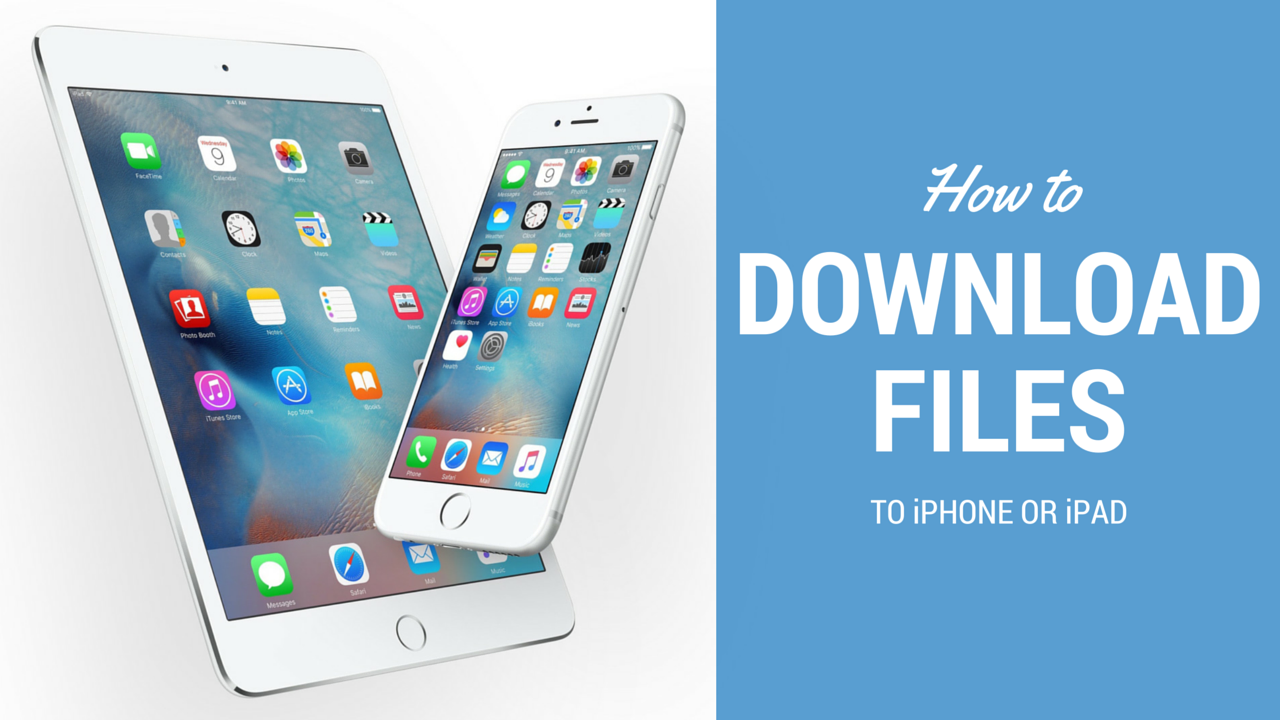
Step 3. Set the USB connection type as 'MTP' or 'PTP'.
Step 4. Open 'This PC' and tap on your device's name. Then click on 'DCIM' folder to view and select the pictures you want to transfer from your Samsung.
Step 5. Copy and paste the images to a folder on your computer.
2. How to Import Photos from Samsung to PC with Samsung Kies?
When using the latest Samsung devices like Galaxy S10/S9/S8 or others, Samsung Kies is your go-to solution to transfer photos from Samsung to PC. This is an official tool that allows you to manage and move your bulk of photos from your high-end Samsung device to the desktop computer.
Steps to import photos from Samsung to PC via Samsung Kies:
Step 1. Download and install the right version of Samsung Kies on your computer and then launch it.
Step 2. Link your Samsung phone/tablet to the PC/Mac by using USB cable.
Step 3. Tap on 'Photos' option in the left pane to locate all the pictures on your device to the program.
Step 4. Mozilla firefox 84 bit download. Mark the images that you want to transfer to computer and click on 'Save to PC' to move the pictures.
Except for that, you can also directly backup and restore all your Samsung data with Samsung Kies. Nonetheless, please notice that this software only applies to Samsung devices. So if you want to get a tool with higher compatibility, you should find a professional Samsung Kies alternative, such as MobiKin Assistant for Android.
3. How to Transfer Photos from Samsung Galaxy to PC via MobiKin Assistant for Android?
MobiKin Assistant for Android is an Android files manager tool that not only allows you to transfer different kinds of files like photos, music, videos, etc. from Samsung or other Android devices to computer or laptop, but also enables you to manage these files with simple clicks. With the help of this Samsung photo transfer program, you are free to download pictures from Samsung phone to computer selectively or wholly. MobiKin Assistant for Android supports all the hot Samsung devices like Galaxy S10/S9/S8/S7/S6/S5.
Now just click the icon below to download and install the right version (Windows or Mac) of the program on your computer.
Once installed, you can follow the tutorial below to transfer photos fromSamsung Galaxy S10/S9/S8/S7/S6/S5 to computer:
Step 1. Run the installed MobiKin Assistant for Android on your PC/laptop and connect your Samsung phone to the computer via USB cord or Wi-Fi.
Step 2. Go with the on-screen prompts to make the Samsung device recognized. Once done, you will see an interface as below:
Download Pictures From Phone Directly To A Scan Disc
Step 3. Now tap on 'Photos' > 'Camera'/'Library' in the left panel and all the photos stored on your Android device will be displayed in the right column.
Step 4. Choose all that you wish to transfer and tap on 'Export' to copy photos from Samsung phone to PC.
This is the steps to transfer photos from Samsung phone to PC selectively. If you wish to download all your Samsung pictures to computer, you can choose the 'One-click Backup & Restore' feature of this software. You just need to click on 'Super Toolkit' > 'Backup' > 'Photos' > 'Back Up'. Then you can save your pictures to computer for backup.
4. How to Download Photos from Samsung Phone to Computer via Google Drive?
Have a Google account? Then you can experience the ease that virtual cloud storage brings with itself. That is to say, you can download pictures from Samsung phone to computer using Google Drive. To complete that, you can first upload your wanted pictures from Samsung to Google Drive. Once uploaded to the Drive, you can download your Android pictures anytime and anywhere to your desktop.
Here is how to download pictures from Samsung phone to computer with Google Drive:
Step 1. Open Google Drive on your Samsung device and sign in to your Google account.
Step 2. On the primary interface of Google Drive, you can click on '+' and hit 'Upload' to send all your Samsung photos from the device to the Drive. (If needed, you can click to learn more details about how to backup Android data to Google Drive>>)
How To Unlock Iphone To Download Photos
Step 3. Now you need to login to your Google account on computer and then download the uploaded pictures to your desktop.
Get Pictures Off Phone With Usb
Step 3. Set the USB connection type as 'MTP' or 'PTP'.
Step 4. Open 'This PC' and tap on your device's name. Then click on 'DCIM' folder to view and select the pictures you want to transfer from your Samsung.
Step 5. Copy and paste the images to a folder on your computer.
2. How to Import Photos from Samsung to PC with Samsung Kies?
When using the latest Samsung devices like Galaxy S10/S9/S8 or others, Samsung Kies is your go-to solution to transfer photos from Samsung to PC. This is an official tool that allows you to manage and move your bulk of photos from your high-end Samsung device to the desktop computer.
Steps to import photos from Samsung to PC via Samsung Kies:
Step 1. Download and install the right version of Samsung Kies on your computer and then launch it.
Step 2. Link your Samsung phone/tablet to the PC/Mac by using USB cable.
Step 3. Tap on 'Photos' option in the left pane to locate all the pictures on your device to the program.
Step 4. Mozilla firefox 84 bit download. Mark the images that you want to transfer to computer and click on 'Save to PC' to move the pictures.
Except for that, you can also directly backup and restore all your Samsung data with Samsung Kies. Nonetheless, please notice that this software only applies to Samsung devices. So if you want to get a tool with higher compatibility, you should find a professional Samsung Kies alternative, such as MobiKin Assistant for Android.
3. How to Transfer Photos from Samsung Galaxy to PC via MobiKin Assistant for Android?
MobiKin Assistant for Android is an Android files manager tool that not only allows you to transfer different kinds of files like photos, music, videos, etc. from Samsung or other Android devices to computer or laptop, but also enables you to manage these files with simple clicks. With the help of this Samsung photo transfer program, you are free to download pictures from Samsung phone to computer selectively or wholly. MobiKin Assistant for Android supports all the hot Samsung devices like Galaxy S10/S9/S8/S7/S6/S5.
Now just click the icon below to download and install the right version (Windows or Mac) of the program on your computer.
Once installed, you can follow the tutorial below to transfer photos fromSamsung Galaxy S10/S9/S8/S7/S6/S5 to computer:
Step 1. Run the installed MobiKin Assistant for Android on your PC/laptop and connect your Samsung phone to the computer via USB cord or Wi-Fi.
Step 2. Go with the on-screen prompts to make the Samsung device recognized. Once done, you will see an interface as below:
Download Pictures From Phone Directly To A Scan Disc
Step 3. Now tap on 'Photos' > 'Camera'/'Library' in the left panel and all the photos stored on your Android device will be displayed in the right column.
Step 4. Choose all that you wish to transfer and tap on 'Export' to copy photos from Samsung phone to PC.
This is the steps to transfer photos from Samsung phone to PC selectively. If you wish to download all your Samsung pictures to computer, you can choose the 'One-click Backup & Restore' feature of this software. You just need to click on 'Super Toolkit' > 'Backup' > 'Photos' > 'Back Up'. Then you can save your pictures to computer for backup.
4. How to Download Photos from Samsung Phone to Computer via Google Drive?
Have a Google account? Then you can experience the ease that virtual cloud storage brings with itself. That is to say, you can download pictures from Samsung phone to computer using Google Drive. To complete that, you can first upload your wanted pictures from Samsung to Google Drive. Once uploaded to the Drive, you can download your Android pictures anytime and anywhere to your desktop.
Here is how to download pictures from Samsung phone to computer with Google Drive:
Step 1. Open Google Drive on your Samsung device and sign in to your Google account.
Step 2. On the primary interface of Google Drive, you can click on '+' and hit 'Upload' to send all your Samsung photos from the device to the Drive. (If needed, you can click to learn more details about how to backup Android data to Google Drive>>)
How To Unlock Iphone To Download Photos
Step 3. Now you need to login to your Google account on computer and then download the uploaded pictures to your desktop.
Get Pictures Off Phone With Usb
5. How to Copy Photos from Samsung Galaxy to Computer via Bluetooth?
Supposed that your computer equips the Bluetooth feature, syncing pictures from Samsung to PC via Bluetooth is also a good option. By using this way, what you need to do is just to connect your Samsung and computer via Bluetooth then you can begin importing photos from Samsung to PC without any hassle.
Now let's see how to copy photos from Samsung Galaxy S10/S9/S8 to computer via Bluetooth:
Step 1. Turn on Bluetooth on your Samsung phone and make it visible to the surrounding devices.
Step 2. Press 'Windows' key + 'A' button together to open the 'Action Centre' panel on your desktop, and enable 'Bluetooth'.
Step 3. Open the Bluetooth settings and click on your Android device from the visible list of devices to pair.
Step 4. Now, a passcode will pop up on both the devices and if they are the same, just hit the 'OK' option.
Step 5. Once paired, you can tap on the 'Send or receive via Bluetooth' and then the 'Receive files'.
Step 6. Next, on the Samsung device, you need to click 'Photos' App > select the photos that you want to transfer > 'Share' > 'Bluetooth' to send files to PC.
Maybe you also want to know:
Write in the End
These are 5 fast and easy ways to transfer photos from Samsung phone to computer. Remember, no two methods are the same so you need to choose the best one based on your device version and personalized preferences. Here, my suggestion is to use the MobiKin Assistant for Android since it is a comprehensive tool with lots of functions.
Do you agree with me? Please share your opinions with us!
Related Articles:
